۱ اسفند ۱۳۹۹
2365 بازدید
مقالات تصادفی
- پایگاه داده SQLite چیست؟
- از آرنولد تا راک؛ 15 ورزشکار که به بازیگران حرفهای تبدیل شدند
- نگران کسب و کار خود نباشید، دیجیتال مارکتینگ کرونا را شکست میدهد
- آیا میدانید با کد #*0#* میتوانید وارد منوی مخفی در تلفنهای گلکسی سامسونگ شوید؟
- گیت هاب چیست؟ چرا باید از GitHub استفاده کرد؟
- 12 تا از بهترین سیستم عامل های جایگزین ویندوز که رایگان و سبک هستند!
- IPTV یا تلویزیون اینترنتی چیست ؟
- default gateway چیست؟
- آموزش 8 روش حل مشکل کلیک خودکار و دابل کلیک موس
- چگونه در PHP آخرین قسمت یک URL را پیدا کنیم؟
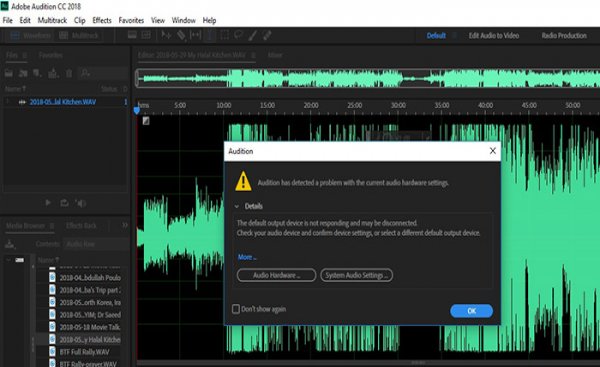
ادوب ادیشن (Adobe Audition) نرمافزار خوبی برای ویرایش فایلهای صوتی و میکس موسیقی است. گاهی برخی مشکلات فنی موجب میشوند تا این برنامه به درستی کار نکند، نتواند صدا را ضبط کند یا قطعات موسیقی را پخش کند و… . در این مطلب به آموزش ۸ روش حل مشکل صدا در Adobe Audition : ضبط ، پخش ، اکو و… میپردازیم.
نحوه رفع مشکل ضبط و پخش نشدن صدا در ادوب ادیشن
?how to Fix Audio Problems in Adobe Audition
با برنامه ادوب آدیشن میتوانید به سادگی فایلهای صوتی را ویرایش کنید. با وجود قابلیتهای فراوان، گاهی این برنامه دچار مشکل میشود و به درستی کار نمیکند . در این مطلب نحوه رفع مشکل صدا در برنامه Adobe connect را آموزش میدهیم. با ادامه این مطلب همراه ما باشید.
مشکل نیامدن صدا در ادوب ادیشن به علت پایین بودن مشخصات سیستم

یکی از دلایل ایجاد مشکل صدا در Adobe connect پایین بودن مشخصات سیستم کامپیوتر است. به این معنی که سیستم شما قابلیت اجرای این برنامه را ندارند و ادوب ادیشن برای آن سنگین است. حداقل سیستم موردنیاز برای این برنامه شامل موارد زیر میشود:
پردازنده چندهستهای ۶۴ بیتی رم ۴ گیگابایتی ویندوز ۱۰ نسخه ۱۷۰۳ یا بالاتر ۶۴ بیتی رزولوشن نمایشگر ۱۰۸۰ در ۱۹۲۰ یا بالاتر حداقل حافظه ۴ گیگابایت رابط پشتیبانی USB و MIDI OpenGL 2.0 کارت صدا WASAPI، Microsoft WDM/MME و پروتکل ASIO اینترنت برای فعالسازی و سایر خدمات آنلاین
اگر از میکروفون خود صدای نویز میشنوید، برای حل این مشکل به مطلب آموزش کاهش و رفع نویز میکروفون کامپیوتر مراجعه کنید.
حل مشکل صدا در نرم افزار Adobe connect به علت مغایرت سایر برنامهها
گاهی علت مشکل پخش نشدن صدا در ادوب ادیشن، مغایرت این برنامه با سایر نرمافزارها است. این برنامه سنگین است. وقتی سیستم شما حداقل امکانات لازم را برای نصب آن دارد، ممکن است سایر برنامهها از رم و… بیشتر استفاده کنند. در نتیجه، Adobe Audition نمیتواند به درستی کار کند. برای جلوگیری از این تداخل مراحل زیر را دنبال کنید:
در منوی Start واژه Task Manager را جستجو کنید یا کلیدهای ترکیبی Ctrl-Alt-Delete را بگیرید.

به سربرگ Startup بروید.

در این بخش تمامی برنامههای غیرضروری را Disable کنید. اگر راجع به ضرورت هر کدام از برنامهها نمیدانید، تغییری ایجاد نکنید.

حال سیستم را ریاستارت کنید.
برای یادگیری اصولی برنامه Adobe Connect به مطلب راهنما کامل آموزش حل مشکل برنامه Adobe Connect مراجعه کنید.
رفع مشکل پخش صدا در ادوب ادیشن به علت تنظیم نبودن ورودی و خروجی صدا
یکی از دلایل درست کار نکردن این برنامه تنظیم نبودن Input و Output صدا است. در نتیجه، در این بخش به آموزش تنظیم صدا با Adobe audition میپردازیم. برای حل مشکل صدا از منوی Adobe Audition روی Edit کلیک کنید.
حال Preferences و سپس General را انتخاب کنید.
از منوی سمت چپ Audio Hardware را انتخاب کنید.

در این بخش میتوانید ورودی و خروجی صدا را ببینید. بخش Master Clock باید با Input و Output هماهنگ باشد.

علاوه بر این ممکن است تنظیمات Audio Channel Mapping هم نادرست باشد.
برای تنظیم این بخش تا بخش General بروید. حال در این قسمت Audio Channel Mapping را از منوی سمت چپ انتخاب کنید.

در قسمت File Channel اسپیکر و میکروفون چپ و راست باید به درستی انتخاب شده باشند.

گاهی مشکل با ریست کردن برنامه به تنظیمات پیش فرض آن حل میشود. برای این کار در هنگام باز کردن ادوب ادیشن کلید Shift را نگه دارید. با این کار تمامی تنظیمات پیشین حذف خواهد شد.
مشکل کیفیت صدا در Adobe audition به علت پایین بودن Sample Rate
علت دیگر به وجود آمدن مشکل نرفتن صدا در Adobe connect برابر نبودن Sample Rate است. به عنوان مثال وقتی قطعهای با ریت ۴۸,۰۰۰Hz را پخش میکنید در صورتی که میزان Sample Rate شما ۴۴,۱۰۰Hz است، دچار مشکل میشوید. ممکن است حتی صدا پخش نشود یا بسیار بد پخش شود.
برای تنظیم این بخش، پس از رفتن به بخش General، از منوی سمت چپ گزینه Audio Hardware را انتخاب کنید. باکس کنار Take exclusive control of devices باید تیک داشته باشد.
در قسمت Audio Hardware گزینه Sample Rate را تنظیم کنید. البته این میزان با توجه به کشش کارت صدای سیستم شما میتواند انتخاب شود.

همچنین ممکن است تنظیمات Latency درست نباشد. باید این بخش را با توجه به نوع صدایی که ضبط شده است، تنظیم کنید. به عنوان مثال، کمتر از ۱۰ ثانیه مناسب صدا در زمان واقعی است. بین ۱۰ms الی ۲۰ms مانیتورینگ صدا قطع میشود. بین ۲۰ms الی ۳۰ms ممکن است صدا به صورت قابل توجهی به تاخیر بیفتد. این بخش نیز ممکن است تحت تاثیر کارت صدای سیستم شما قرار بگیرد و با توجه به آن محدودیت داشته باشد.
برای تنظیم آن در بخش Audio Hardware، عدد داخل کادر رو به روی واژه Latency را تنظیم کنید.
مشکل ضبط صدا در Adobe audition به علت تنظیمات ویندوز
مشکل اکو شدن صدا در Adobe connectمیتواند به خاطر تنظیمات ویندوز باشد. ممکن است صدای سیستم شما در حالت Mute باشد. علاوه بر این، ممکن است صدای اسپیکرها هم در این حالت باشد. برای این که بتوانید از این مورد مطمئن شوید، به منوی استارت بروید و عبارت Adjust system volume را جستجو کنید.

Volume Mixer باز خواهد شد. حال هر دو بخش Speakers و Adobe Audition در حالت Mute نباشند.

بخش ورودی و خروجی ویندوز هم تنظیم کنید. از منوی استارت وارد Settings شوید.

سپس روی System و پس از آن Sound کلیک کنید.


حال ورودی و خروجی صحیح را انتخاب کنید. برای این کار فلش کوچک درون باکس را بزنید و از بین گزینهها، مورد صحیح را انتخاب کنید.

همچنین ممکن است مشکل از Driver شما باشد. Device Manager را در منوی استارت جستجو کنید.

در منوی آن گزینه Sound, video and game controllers را انتخاب کنید.

سپس در منوی باز شده این بخش دستگاه پخش صدای سیستم خود را انتخاب کنید. سپس دوباره به سربرگ Driver بروید و Uninstall Device را انتخاب کنید.

آموزش تنظیم صدا با Adobe audition و رفع مشکل صدای نامتعادل
برای رفع مشکل کیفیت صدا در Adobe audition باید به نسخه Waveform فایل صوتی دسترسی پیدا کنید. در نتیجه روی فایل صوتی دوبار کلیک کنید. به سربرگ Window بروید و Amplitude Statistics را انتخاب کنید. در پنجره جدید روی Scan کلیک کنید.

وقتی اسکن کردن به پایان رسید، بخش Possibly Clipped Samples را پیدا کنید. در کنار اعداد فلش کوچکی وجود دارد. روی آن کلیک کنید. این بخش را با توجه به نیاز خود و نوع فایل تغییر دهید.

حل مشکل ضبط صدا در Adobe audition با استفاده از بخش Spectral Frequency Display
برای حل مشکل ضبط صدا در Adobe audition میتوانید از Spectral Frequency Display استفاده کنید. این بخش برای زمانی مناسب است که صدایی ناخواسته مانند عطسه کردن و… صدای اصلی را در هنگام ضبط تحت تاثیر قرار دهد و شما بخواهید آن را حذف کنید.

با دو بار کلیک روی فایل در بخش Files panel حالت Waveform را فعال کنید. سپس به Effects Rack یا سربرگ Effects بروید. سپس روی Noise Reduction/Restoration کلیک کنید. حال روی Adaptive Noise Reduction کلیک کنید. در این بخش صدای مزاحم را حذف کنید.

آموزش تنظیم صدا با Adobe audition با استفاده از Frequency Analysis
با استفاده از Frequency Analysis میتوانید صداهای اضافی را حذف کنید و متوجه شوید کدام بخش صوت ضبط شده شما مشکل دارد. از سربرگ Window روی Frequency Analysis کلیک کنید. در منوی Scale روی Logarithmic کلیک کنید.

حال قطعه خود را پخش کنید. از اعداد Hold که در کنار Scale قرار دارند، میتوانید برای Freeze استفاده کنید و صدا را تنظیم کنید.

