۹ شهریور ۱۴۰۰
1010 بازدید
مقالات تصادفی
- تنها در طبیعت؛ ۳۰ تصویر دلنشین از حیوانات کوچک
- ۹ ترفند اولیه طراحی صفحه فرود برای افزایش نرخ تبدیل
- اپلیکیشنهای مترجم صدای گربه چگونه کار میکنند؟
- فارسی کردن اعداد انگلیسی در وب سایت
- بهترین گجتهای پوشیدنی سال ۲۰۲۰
- تعطیلی بخش موبایل LG رسما تأیید شد
- تفاوت سرویس ADSL و VDSL چیست؟
- افزایش سرعت کپی در ویندوز ۱۰ را با این ۶ روش تجربه کنید
- خودروی اپل احتمالا توسط کیا تولید خواهد شد
- آموزش و تنظیم قابلیت تایپ خودکار متن (AutoText) در ورد
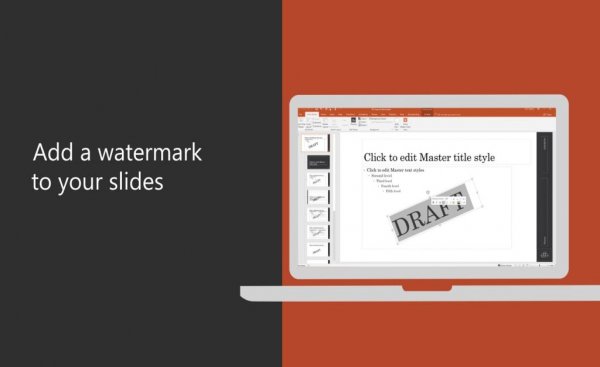
اکثر ما برای ارائههای خود از پاورپوینت مایکروسافت استفاده میکنیم و اطلاعاتمان را از طریق اسلایدهای آن با دیگران به اشتراک میگذاریم. از آنجایی که این اطلاعات میتوانند مخصوص به خودمان، شاید بخواهیم در آنها از واترمارک استفاده کنیم. اما چگونه میتوان در پاورپوینت واترمارک ساخت و به اسلایدها اضافه کرد؟
واترمارک تصویری است که در پس زمینه قرار میگیرد، البته به اندازهای محو است که تداخلی با متن یا تصویر اصلی اسلایدها نداشته باشد. شما میتوانید از لوگوی شرکتی که در آن کار میکنید به عنوان واترمارک استفاده کنید یا اینکه یک کلمه تایپ کنید. در این مطلب میخواهیم نحوه ساخت و افزودن واترمارک به اسلایدها در پاورپوینت را آموزش دهیم. تا پایان همراه ما باشید.
ساخت و افزودن واترمارک در پاورپوینت
شما میتوانید به یک اسلاید یا تمام آنها واترمارک اضافه کنید. اگر میخواهید به تمام اسلایدها واترمارک اضافه کنید، از قابلیت Master Slide (از مرحله اول آموزش) استفاده کنید. ما از این قابلیت برای افزودن واترمارک به تمام اسلایدها استفاده میکنیم، اما اگر میخواهید تنها به یک اسلاید واترمارک استفاده کنید، مرحله اول و دوم برایتان کارایی ندارد و از مرحله سوم به بعد استفاده کنید.
باید به این موضوع اشاره کنیم که اسلاید اول ارائه معمولا اسلاید مستر است و هرگونه تغییرات طراحی در آن مانند فونتها یا پس زمینه، روی تمام اسلایدها اعمال میشود. برای افزودن واترمارک به اسلایدها در پاورپوینت مراحل زیر را انجام دهید:
- قدم اول: در نوار منوی بالای صفحه روی تب View کلیک کرده و گزینه Slide Master را انتخاب کنید.

- قدم دوم: اولین اسلاید یا همان اسلاید مستر را از نوار سمت چپ انتخاب کنید. تمام اسلایدهای بعدی زیر آن قرار میگیرند.

- قدم سوم: حالا زیر تب Insert، روی دکمه Text Box کلیک کرده و گزینه Draw Horizontal Text Box را انتخاب کنید.

- قدم چهارم: باکس متن در میانه اسلایدی که انتخاب کردهاید، ظاهر میشود. در این مقاله، این باکس در میانه اسلاید مستر قرار میگیرد. برای تغییر سایز این باکس، میتوانید گوشههایش را با ماوس بکشید.

- قدم پنجم: پس از رضایت از اندازه باکس، درون این باکس کلیک کرده و شروع به تایپ کنید. روی تب Home کلیک کرده و ابعاد، نوع، رنگ و سایر مشخصات واترمارک را شخصیسازی کنید. این احتمال وجود دارد که این گزینهها زیر تب Format قرار داشته باشند.

- قدم ششم: با دستگیره بالای باکس، میتوانید واترمارک را بچرخانید.

- قدم هفتم: در منوی Arrange، گزینه Send to Back را انتخاب کنید تا واترمارک در پس زمینه باقی بماند و سایر المانها مانند متون و تصاویر در اسلاید شما قابل مشاهده باشند.

- قدم هشتم: روی اسلاید مستر کلیک کرده و گزینه Format Background را انتخاب کنید.

- قدم نهم: یک نوار جانبی در سمت راست ظاهر میشود. در زیر تب Text Options، شفافیت (Transparency) را به ۸۰ درصد یا مقادیر مشابه تغییر دهید تا واترمارک در پس زمینه محو شود و بتوان المانها و متون را واضحتر مشاهده کرد.

- قدم دهم: پس از رضایتمندی از واترمارک، روی گزینه Normal در تب View کلیک کنید.

واترمارک شما آماده است و در تمام اسلایدهای کنونی و اسلایدهایی که در آینده میسازید و به ارائه خودتان اضافه میکنید، قابل مشاهده خواهد بود. برای اینکه متون و المانها بهتر قابل دیدن باشند، پیشنهاد میکنیم از رنگ روشن استفاده کنید.
ساخت و افزودن واترمارک به تصاویر
روش بالا به تصاویر اسلایدها واترمارک اضافه نمیکند، اما در اکثر ارائهها با تصاویر روبهرو هستیم و میخواهیم به آنها هم واترمارک اضافه کنیم. برای اینکار، یک راه پیش رویتان قرار دارد تا بطور مستقیم به تصاویر در پاورپوینت واترمارک اضافه کنید. برای چنین کاری مراحل زیر را انجام دهید:
- قدم اول: در ابتدا تصویر مدنظرتان را با ماوس گرفته و درون اسلاید بکشید. بجای چنین کاری میتوانید از گزینه Pictures زیر تب Insert استفاده کنید تا قادر به افزودن عکس از فضای ابری و آنلاین باشید.

- قدم دوم: در زیر تب Insert، روی گزینه WordArt کلیک کرده و استایل متن واترمارک مدنظرتان را انتخاب کنید.

- قدم سوم: حالا یک باکس درون تصویر ظاهر میشود که میتوانید متن واترمارک را درونش تایپ کنید.

- قدم چهارم: همانند گذشته میتوانید موقعیت واترمارک، نوع فونت، سایز و ابعادش را تغییر دهید و آن را محلهای مختلفی هم جایگذاری کنید.

- قدم پنجم: زیر تب Design، روی گزینه Format Background کلیک کنید.

- قدم ششم: حالا متن واترمارک را انتخاب کرده و در منوی سمت راست، روی گزینه Text Options کلیک کنید و برای پیدا کردن اسلاید شفافیت به سمت پایین اسکرول کنید. اسلایدر را تا جایی حرکت دهید که هم واترمارک قابل مشاهده باشد و هم تاثیر مخربی روی تصاویر نگذارد.

شاید در آینده بخواهید محل و میزان شفافیت واترمارک را در تصویر تغییر دهید.
با دو روش بالا میتوانید به اسلایدها در پاورپوینت واترمارک اضافه کنید و این واترمارک روی تصاویر هم قرار میگیرند.
